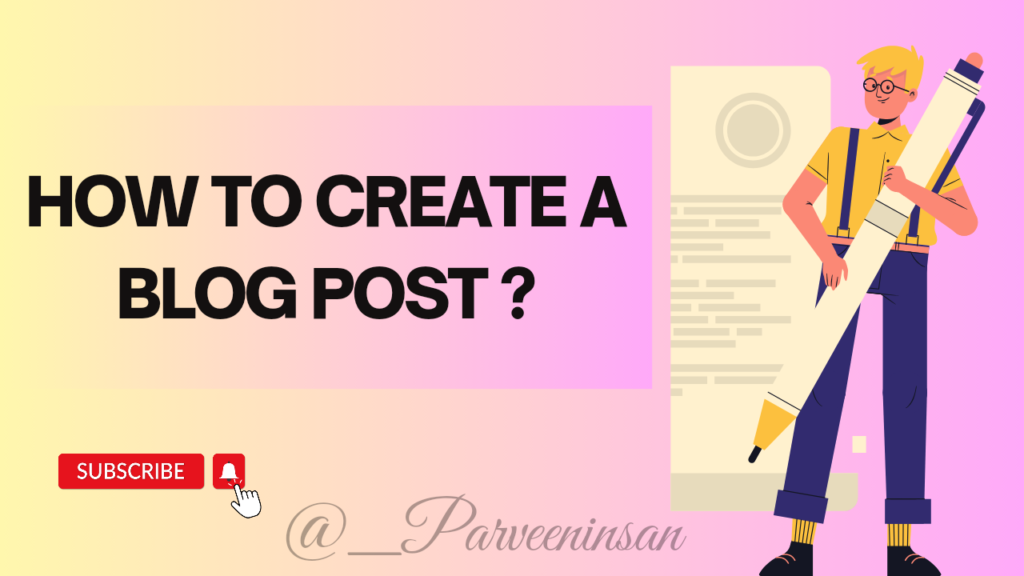
Introduction
How to Create a Blog Post?: Hello दोस्तों तो अब हमारी जो Blogger.com है उसकी सारी Settings Complete हो चुकी है मतलब जो हमारी वेबसाइट बनाने की पिच है वो अब बिल्कुल Ready हो चुकी है और अब हम वेबसाइट बनाना शुरू करेंगे।

1. How to Create a Blog Post?
तो वेबसाइट बनाने के लिए हमें क्या करना होता है हमें एक पोस्ट लिखनी होती है मतलब मैंने आपको जैसे पहले भी बताया है कि आपको आर्टिकल लिखने होंगे तो आर्टिकल कैसे लिखते हैं जो चीजें आप पढ़ रहे हैं वो चीजें मैंने यहां पर लिखी है और आप पढ़ रहे हैं यही ब्लॉगिंग है ऐसे ही वेबसाइट बनती है और अब चलिए हम अपनी पहली जो पोस्ट है पहला जो हमारा आर्टिकल है उसको हम लिखते हैं।
2. Let’s Start
तो शुरू करते हैं दोस्तों सबसे पहले आपने Blogger.com जाना है क्योंकि अब तक आपका वहां पर अकाउंट वगैरा सब कुछ बन चुका है तो आपने Blogger.com में आना है वहां पर आपको 3 लाइनें दिखेंगी उस पर जब आप क्लिक करेंगे तो Blogger.com के सारे ऑप्शन आपके सामने आ जाते हैं उनमें से अब आपने पोस्ट के बटन पर क्लिक करना है उसके बाद आपके सामने एक ऐसा इंटरफेस खुल जाएगा जैसा आपको नीचे फोटो में दिखा रहा है। 👇🏻

3. Title
सबसे पहले आपको ये अच्छी तरह से सोच लेना है कि आपको किस चीज के बारे में पोस्ट लिखनी है या आर्टिकल लिखना है तो जैसे मैं यह आर्टिकल लिख रहा हूं इसका टाइटल क्या है कि How to Create a Post? || Blogging Course|| Episode -5 इसका टाइटल है तो ऊपर जो आपको टाइटल दिख रहा है सबसे पहले मैंने यहां पर अपना एक टाइटल लिखा है उसके बाद दोस्तों नीचे आप यहां पर जो भी आपका आर्टिकल है उसके बारे में या उसकी Script यहां पर लिखनी है अगर आप लिखना नहीं चाहते तो आपके फोन के Keyboard में एक माइक का ऑप्शन होगा तो वहां से आप बोल कर भी लिख सकते हैं।
4. Discribe About All Options
सबसे पहला जो इसमें ऑप्शन आपको दिख रहा है जहां पर पैन छपा हुआ है इसमें दो ऑप्शन है HTML View और Compose View तो Compose View तो वही व्यू है जो अब आपके सामने हैं और HTML View में जो कोड वगैरा होते हैं वहां पर डाले होते हैं इसके बाद जो आपको दो तीर के निशान दे रखे हैं उनमें अगर आपसे कुछ लिखा गया है तो इनसे आप पीछे जा सकते हैं तो एक बटन से पीछे और दूसरे से आप इसको आगे कर सकते हैं।
5. Font, Size & Heading
जब आप 🅰️ पर क्लिक करेंगे तो आपको कुछ Font दिखेंगे। Font का मतलब होता है अक्षरों की बनावट तो आप जैसे अक्षरों की बनावट चाहते हैं वैसी यहां पर आप कर सकते हैं। आगे आपको दोस्तों डबल tT का ऑप्शन दिख रहा है। इससे आप अपने Font का जो साइज है उसको छोटा बड़ा कर सकते हैं। दोस्तों आगे Paragragh का ऑप्शन आता है। पैराग्राफ में आप Major Heading, Heading & Sub-heading का आप यूज कर सकते हो और ये बहुत Important है क्योंकि अगर आपके आर्टिकल में मेजर हैडिंग, हैडिंग ये सब headings होती हैं तो आपका जो एक आर्टिकल होता है वह SEO Friendly होता है जो जल्दी गूगल में रैंक करता है।
6. Letter Setting
दोस्तों आपको आगे दिखेगा B का ऑप्शन बी का मतलब है Bold अगर आप अक्षरों को मोटा करना चाहते हैं तो आप B पर क्लिक कर दें जैसे आप इस Article में देख रहे है कि B or Bold दोनों अक्षर मोटे है मतलब Bold है तो ऐसे आप भी अपने आर्टिकल के अक्षरों को Bold कर सकते है। उसके बाद आपको एक टेढ़ा I दिख रहा होगा इसका मतलब है कि आप अपने अक्षरों को टेढ़ा कर सकते हैं और फिर U का मतलब है इससे आप अपने अक्षरों को अंडरलाइन कर सकते हैं जैसे Blogging Course. आगे आपको A के नीचे काले रंग का छोटा सा डब्बा दिख रहा होगा इसका मतलब है कि इससे आप अपने अक्षरों को कोई रंग दे सकते हैं। उसके बाद जो साथ में एक पेन का ऑप्शन है उस पर क्लिक करके आप अक्षरों के पीछे जो बैकग्राउंड होता है।
7. How to Add Links in a Article?
अब हम ये जानेंगे कि कैसे हम अपने आर्टिकल में लिंक को Add कर सकते है। तो इसके लिए आपने सबसे पहले कोई एक Word Choose करना है जैसे मैंने Parveen Insan लिख दिया अब इस नाम को सबसे पहले Select करना है और आपने उस अक्षर को Select करना है जिसमें आपने लिंक Add करना है।
8. Upload Image & Videos
उसके बाद आपको आगे फोटो का ऑप्शन है इसमें आप कोई भी फोटो लगा सकते हैं फोटो लगाने के लिए पहले फोटो के ऑप्शन पर क्लिक करें उसके बाद Upload From Computer पर क्लिक करें तो यहां से आप अपनी Gallery में से कोई भी फोटो choose कर सकते हैं। उसके बाद आगे आपको वीडियो का ऑप्शन मिलेगा इसमें आप कोई भी वीडियो सेलेक्ट करके लगा सकते हैं उसके बाद आपको इमोजी 🙂 का ऑप्शन मिलेगा। इसमें से अब कोई भी इमोजी स्टीकर वगैरा लगा सकते हैं।
9. Line Allignment
उसके बाद आपको आगे यह जो लाइनें डंडी 📃 सी दिख रही है जो पहले नंबर पर है इसका मतलब है कि आप अपने अक्षरों को या पैराग्राफ को Left, Right, Center या Justify कर सकते हैं। मतलब बिल्कुल सही सेट कर सकते हैं आगे जो आपको दो ऑप्शन दिख रहे हैं इससे दोस्तों आप अपने पूरे पैराग्राफ को Right या Left में कर सकते हैं।
10. Set Numbers Like 1,2,3 Automatic
उसके बाद दोस्तों जो आपको आगे जो तीन बिंदु और उनके साथ 3 लाईनें दिख रही हैं इसका मतलब है कि आप कुछ Point लिखकर जैसे आपने कुछ भी लिख दिया। लाईनें दिख रही है इससे आप कुछ भी लिख कर और उसको नंबरिंग दे सकते है मतलब उसके आगे 1,2,3 लिख सकते है और अगर आप Questions लिखते हैं तब आप सारे Questions को जब Select करेंगे तो उसके बाद आप जब इस ऑप्शन पर Click करेंगे तब अपने आप सारे Questuons के आगे 1,2,3 लिखा आ जाएगा। उसके बाद आप “Inverted Commas” का यूज कर सकते हैं उसके बाद आपको एक डैश का ऑप्शन दिखेगा इससे आप जब आपका पहला एक पेज खत्म हो जाए तो आप इसको लगा सकते है। ये पेज खत्म होने के बाद लगाया जाता है। आपको दो q से निशान दिख रहे होंगे। इनको छोड़ दें।
11. Language
आगे पृथ्वी सी बनी दिख रही है इससे आप अपनी कोई भी Language Select कर सकते हैं और बाकी कुछ ऑप्शन आपको छेड़ने की जरूरत नहीं है आगे आपको एक सेटिंग का बटन दिख रहा होगा सेटिंग्स पर जवाब क्लिक करेंगे तो यहां पर आपको जो मेन सेटिंग करनी हैं वो है Label लगाना है। Label का मतलब होता है जैसे मेरे इस आर्टिकल का Label है – Blogging Course || Episode -5. Label का Simple सा मतलब हैं Category।
Conclusion
उसके बाद उसको आपको इसमें और कुछ नहीं करना तो इस तरीके से हमारा सारा आर्टिकल लिखा जाता है इस आर्टिकल में Basically आपको क्या करना होता है जो भी आपका आर्टिकल है वह आपको लिखकर उसके बाद उसमें Headings देनी होती है और कुछ आपने नंबरिंग वगैरा करनी होती हैं और इसमें बीच में फोटो लगानी होती है वीडियो लगानी होती है तो इन सारे ऑप्शन का यूज करके आप एक जबरदस्त Article तैयार कर सकते हैं।
Next Part: How to Connect Website with Google Adsense || Blogging Course || Episode – 6

मेरा नाम प्रवीन इन्सां है। मैं एक हिन्दी Content Writer हूँ। इस वेबसाइट पर मैं योजना और सरकारी नौकरी से जुड़े आर्टिकल लिखता हूँ और मैं इस वेबसाइट का लेखक हूँ।