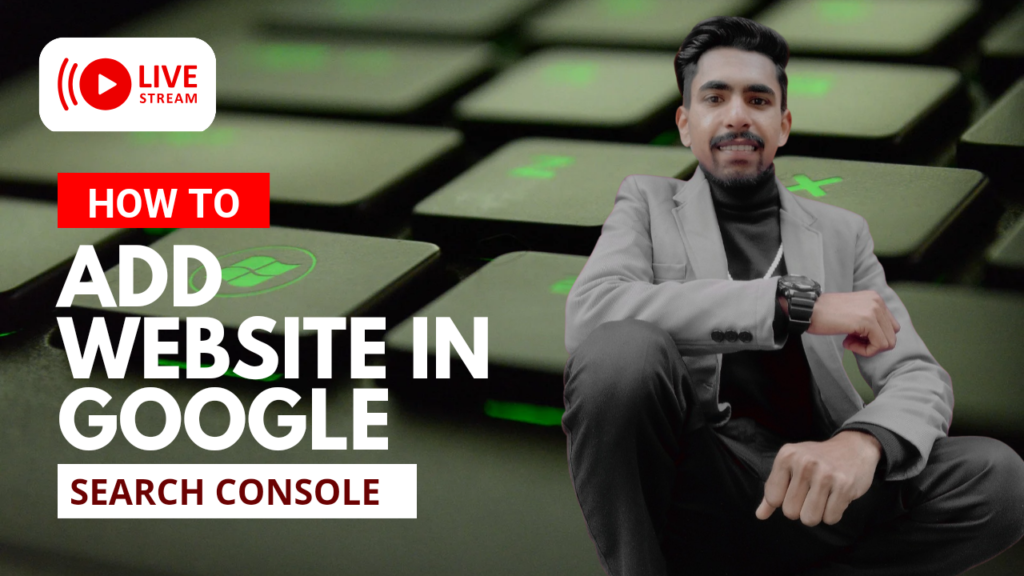
Recap :
How to Add Website In Google Search Console: तो अब तक हमने देखा कि कैसे हम अपने Blogger.com की सारी सेटिंग्स कर सकते हैं और कैसे पेज बना सकते हैं और ये सब हम जान चुके हैं और हमारी जो Blogger.com की पिच है। अब वो बिल्कुल तैयार हो चुकी है मतलब जो सेटिंग्स है वो सारी हो चुकी है अब आज हम बात करेंगे कि कैसे हम हमारी वेबसाइट को Google Search Console में ऐड कर सकते हैं।

Introduction
Google Search Console एक ऐसी वेबसाइट जो हमारी वेबसाइट और हमारे द्वारा लिखे हुए Articles को Google में लेकर आती है और हमारी वेबसाइट पर कितने Click, Impression और हमारे कितने आर्टिकल गूगल पर रैंक कर रहे हैं ये सब जानकारी हमें Google Search Console में देखने को मिलती हैं।
1. Create Account on Google Search Console
सबसे पहले हम Google पर सर्च करेंगे Google search Console फिर पहले लिंक पर क्लिक करेंगे उसके बाद इसमें हम Sign In करेंगे मतलब अपनी जीमेल से एक अकाउंट बनाएंगे अकाउंट बनाने के बाद लेफ्ट साइड में आपको तीन लाइन का ऑप्शन दिख रहा होगा।
2. Add New Property
उसके बाद एड प्रॉपर्टी का ऑप्शन आएगा उस पर जब आप क्लिक करेंगे तो आपको यहां पर प्रॉपर्टी सेलेक्ट करनी है प्रापर्टी का मतलब है कि आप को Domain या URL Prefix में से आपको एक चीज करनी है |

तो आपने क्या करना है जैसे उदाहरण के लिए मेरी वेबसाइट का नाम है – healthytips.blogging.com तो आपकी जो भी वेबसाइट का नाम है वह आपने यहां पर डालना है और नीचे Continue आएगा फिर आपने Continue पर क्लिक करना है फिर आगे ऑप्शन आएगा Go to Property या Done का तो आपने Done पर Click करना है।
3. All Options

उसके बाद दोस्तों आपके सामने Left Side पर बहुत सारे Options aayenge जब आप तीन लाइनों पर क्लिक करेंगे और फिर प्रॉपर्टी पर क्लिक करेंगे तो आपके सामने बहुत सारे ऑप्शन खुल जाएंगे।
4. Overview
पहला ऑप्शन है Overview इसमें दोस्तों क्या होगा कि हमें जो हमारी साइट की Performance है वो देखेगी कि हमारी साइट पर कितने लोग आए हैं और जिन लोगों ने क्लिक किया है डेट के हिसाब से सारा कुछ आपको यहां पर दिखेगा। ठीक है और दूसरी बात फिर नीचे आपकी website के कितने पेज Index है वो आपको दिखेंगे जैसे – अगर 4 Page Index का मतलब यह है कि हमने जो आर्टिकल्स लिखे है उनमें से 4 आर्टिकल मतलब 4 Post Google पर रैंक कर रही हैं पर रहे हैं। हमारी वेबसाईट के जो पेज index nhi हुए होंगे वो फिर ऐसे दिखाएगा कि 4 Pages aren’t Indexed तो इस तरीके से आपको यह दिखा देगा।
5. Performance
जब आप Performance पर क्लिक करेंगे तो यहां पर आपको एक तो ग्राफ दिखेगा आपकी वेबसाइट का और दूसरी बात आपकी वेबसाइट पर टोटल कितने क्लिक आए हैं क्लिक का मतलब होता है कि हमारी जो वेबसाईट है उस पर कितने लोगों ने क्लिक किया है या हमने जो आर्टिकल लिखे उनको कितने लोगों ने किया पढ़ा है उसको देखा तो वह क्लिक होते हैं और Impression वो होते हैं जो हमारी वेबसाइट पर लोग आते हैं उसको देखते हैं तो जितने ज्यादा Clicks हमारी वेबसाइट पर होंगे उतनी ज्यादा हमारी Earning 💰 होगी मतलब उतना ज्यादा हमें पैसा आएगा जैसा की आप नीचे फ़ोटो में देख रहे हैं। 👇🏻

6. URL Inspection
आगे आता है यू आर एल इंस्पेक्शन इसमें जब जाओगे तो ऊपर आपको क्या करना है। ऊपर आपको अपनी वेबसाइट का दोस्तों नाम डालना है।
अगर आप अपनी वेबसाइट है को गूगल में ऐड करना चाहते हो या गूगल पर लेकर आना चाहते हो तो तो आपने क्या करना है आपने यहां पर आपने अपनी वेबसाइट का URL डाल दिया अब नीचे उसके बाद ये थोड़ा सा टाइम लेगा और फिर हमें URL Inspection में ऊपर हमारी वेबसाइट का नाम लिखा दिख रहा होगा और फिर URL On available on Google लिखा होगा क्योंकि अभी तक हमने Google में Index करने के लिए Request नहीं भेजी तो अब यहां पर एक ऑप्शन दिया होगा Request Indexing का राइट साइड में होगा यहां पर क्लिक करेंगे तो उसके बाद 2 – 3 मिनट लेगा और उसके बाद यह क्या करेगा कि आपका रिक्वेस्ट Google के पास चली जाएगी और Within 24 घंटे में आपकी Website Google में Index हो जाएगी लेकिन ये सब तभी होगा अगर आपने अच्छे से सब कुछ किया हुआ है जो अभी तक मैंने आपको Blogging Course के पिछले Episodes में बताया है और अगर वो सब आपने नहीं किया तो आपकी वेबसाईट गूगल पर नहीं आएगी।
7. Pages
उसके बाद दोस्तों आता है ऑप्शन Pages का और Pages में जब जाओगे तो Pages का Google Search Console में सिंपल सा मतलब यही है कि हमारे जितने भी हमने आर्टिकल लिखे हैं उनमें से कितने आर्टिकल गूगल पर रैंक कर रहे हैं जो आपको Green Colour के अंदर दिखेंगे|

वो Articles Index हो रखे हैं मतलब वो Articles गूगल पर Available हैं। कोई भी उनको सर्च करके देख सकता है और जो Not Indexed है उसका मतलब यही है कि वो Articles अभी Google पर Available नही है।
8. How to Index All Pages?
नीचे आपको ये दे रखा होगा कि आपके जो पेज है वह इंडेक्स क्यों नहीं है नीचे लिखा दिख रहा होगा आपको Why aren’t Indexed Pages तो नीचे आपको जितने भी ऑप्शन दिख रहे हैं। ये सारे ऑप्शन आपको अभी नहीं दिखेंगे ये आपको 15-20 दिनों बाद दिखेंगे Google Search Console में।
- Duplicate without user-selected canonical
- Alternate page with proper canonical tag
- Crawled – currently not indexed
- Not found (404)
- Pages Redirect
जितने भी ऑप्शन है आपने क्या करना है एक एक करके क्लिक करना सभी के ऊपर। ठीक है, क्लिक करके आपको कुछ ऑप्शन दिख रहे होंगे तो आपने सभी पर क्लिक करना है। फिर उसमे एक ऑप्शन आएगा Validate Fix इस पर क्लिक करना है इससे क्या होगा कि गूगल के पास रिक्वेस्ट चली जाएगी और हमारे सारे आर्टिकल धीरे धीरे गूगल में Index हो जाएंगे इसलिए आपने हर 5 दिन बाद में यह काम करते रहना है। ठीक है, आर्टिकल लिखते जाओ और यह काम अपने करते रहना है तो इस तरीके से दोस्तों आपने यही करना है।
9. Sitemap
जब आप साइड में क्लिक करेंगे तीन लाईनों पर तो ऊपर आपको एक ऑप्शन दिखेगा Add a New Sitemap तो इसमें आपने सबसे पहले तो अपनी वेबसाइट का नाम डालना है। आप आपनी Website का लिंक कॉपी कर ले और ध्यान रखें वेबसाइट का लिंक जैसे नीचे आपको एक लिंक दे रहा हूं वैसे ही लिंक आपने वहां पर डालना है। ठीक है, जहां पर मैं लिख रहा हूं नीचे 👇🏻
https://_____________________/sitemap.xml
ये ______________ यहां पर आपने अपनी वेबसाईट का सिर्फ नाम डालना है www kuch bhi nhi लगाना। तो इस तरीके से दोस्तों आपको सबसे पहले तो अपनी वेबसाइट का लिंक डालना है और लिंक डालने के बाद आपने Slash ( / ) लगाकर और आगे आपने डालना है sitemap.xml और फिर Submit पर Click करें उसके बाद आपको अगर Status में Success लिखा आ जाए तो मतलब सब कुछ ठीक हैं क्योंकि इसका मतलब है कि आपका साइटमैप ऐड हो चुका है और अगर आपको यहां पर आपको Error या Couldn’t Fetch लिखा दिखे स्टेटस में तो आप थोड़ा सा वेट कीजिए यह एक-दो दिन में ठीक हो जाएगा।
Conclusion
तो दोस्तों आज हमने Google Search Console को जाना और सीखा और बाकी आपने यहां पर कोई भी ओर सेटिंग नहीं छेड़नी और अगर आपको और भी अपनी वेबसाइट इसमें ऐड करनी हो तो Add Property फिर Domain पर क्लिक करके आप और भी वेबसाइट को ऐड कर सकते हैं तो आज ये सब कुछ हमने सीखा Google Search Console के बारे में मुझे उम्मीद आपको सब अच्छे से समझ में आ गया होगा और कोई अगर प्रॉब्लम आए तो नीचे आप कमेंट कर सकते हैं और जो हमारा अगला Blogging Course का Episode होगा वो सबसे Important है और वही से हमारी वेबसाइट बनाने की शुरुआत होगी क्योंकि उसमें हम सीखेंगे कि कैसे हम अपना पहला आर्टिकल लिख सकते हैं कैसे हम अपनी पहली पोस्ट लिख सकते हैं तो ये सब हम देखेंगे हमारे Blogging Course के Episode – 5 में तो मिलते है दोस्तों पांचवें Episode में तब तक के लिए Till than God Bless You ❤️🙏🏻😊.
Next Part: How to Create a Blog Post? || Blogging Course || Episode – 5

मेरा नाम प्रवीन इन्सां है। मैं एक हिन्दी Content Writer हूँ। इस वेबसाइट पर मैं योजना और सरकारी नौकरी से जुड़े आर्टिकल लिखता हूँ और मैं इस वेबसाइट का लेखक हूँ।